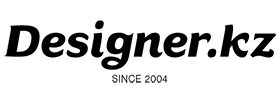В этой статье рассказывается о том, как сбросить настройки, а также о пошаговой стратегии действий в случае сбоя приложения InDesign или повреждения документа. Что делать, если в InDesign 2024 (и предыдущих версиях) происходит сбой?
Общий подход
Изолируйте источник проблемы
- Проблема в приложении InDesign, или что-то не так с вашим файлом, или что-то не так с операционной системой вашего компьютера? InDesign не запускается, или файл не открывается, или файл открывается и вылетает, или вылетает на одной и той же странице?
У вас достаточно оперативной памяти (RAM)?
- Для эффективной работы InDesign вам потребуется не менее 16 ГБ ОЗУ.
Перезагрузите компьютер
Выйдите из InDesign, перезагрузите компьютер и попробуйте запустить его снова, не запуская других программ.
Вы пробовали другой компьютер?
- Если можете, переместите/скопируйте документ InDesign и связанную графику, чтобы открыть их на другом компьютере. Если все работает нормально, это может указывать на проблему с компьютером, его операционной системой или приложением. Вариантом этой идеи является попытка открыть документ под другим именем пользователя. Это может указывать на наличие поврежденного пользовательского кэша.
Запустите утилиты Mac или Windows
- Прежде чем запускать какие-либо программы, попробуйте запустить утилиты операционной системы, такие как DiskWarrior или CCleaner, прежде чем снова запускать InDesign. Некоторые пользователи Windows 10/11 регулярно очищают папку Temp вручную.
Принудительно перерисовать экран
- Иногда экран не перерисовывается. Попробуйте: Shift-F5, чтобы принудительно перерисовать. То, что выглядит как ошибка, часто исчезает. Cmd+Opt+/ (macOS) или Ctrl+Alt+/ (Windows) заставит InDesign перекомпоновать текст, а также обновит экран.
Windows 10/11: необходимые шрифты
См. Настройки шрифта. Существует флажок «Скрывать шрифты в зависимости от языковых настроек». Также «Восстановить настройки шрифта по умолчанию» поможет в случае, если вы удалите нужные шрифты.
Поищите проблему в шрифтах
- Font Doctor может диагностировать и восстанавливать шрифты, что является распространенной причиной сбоя.
Та же проблема и в новом файле?
- Возникает ли та же проблема в новом файле или это происходит только в одном проблемном файле? Это может помочь вам определить, является ли это проблемой InDesign или дело в поврежденном файле.
Переместить из сети на жесткий диск
- Работа с файлом расположенном на диске сетевого сервера может быть нормальной. Но если у вас возникли проблемы, попробуйте упаковать файл InDesign File > Package («Файл» > «Упаковать») в папку на локальном жестком диске и работать локально. Проблемы с сетью могут привести к сбою. InDesign 2017 и новее лучше работают с сетевыми дисками.
Сочетания клавиш не работают
- Обычно вызвано сторонним программным обеспечением, возможно, плагином браузера. Попробуйте перезагрузиться и загрузить InDesign. Если работает, загрузите браузер и посмотрите, не возникнет ли проблема снова.
Диалоговое окно Missing File Info («Отсутствует информация о файле»)
- Найдите и удалите файл DVADialogPrefs.xml и перезапустите InDesign 202x.
Медленная работа
Медленная работа на macOS или Windows
- Некоторые пользователи macOS предлагают отключить Time Machine, чтобы проверить, работает ли InDesign лучше и быстрее. Некоторым пользователям macOS приходилось отключать графический процессор в настройках, чтобы решить проблемы с отображением на экране и замедлением работы. Некоторые сообщают, что InDesign работает лучше и быстрее после удаления всех следов шрифтов PostScript T1 в операционной системе, будь то macOS или Windows.
Функции InDesign, которые замедляют работу, но их можно отключить:
- Preferences > General > Show Home Screen When No Documents Are Open («Установки» > «Основные» > «Показывать главный экран, если документ не открыт») — можно отключить.
- Preferences > Display Performance > установить в Typical («Установки» > «Режим отображения» > «Стандартный») изображения визуализируются при изменении размера экрана, но при этом жертвуется управление цветом.
- Preferences > Interface > Options > Live Screen Drawing («Установки» > «Интерфейс» > «Параметры» > «Интерактивное отображение на экране») можно установить значение Never («Никогда»), и экран будет отображаться быстрее.
- Preferences > File Handling > Saving InDesign files > Save Preview Images («Установки» > «Обработка файлов» > «Сохранение файлов InDesign» > «Всегда сохранять миниатюры вместе с документами») можно отключить.
- Preferences > Type > Smart Text Reflow («Установки» > «Текст» > «Интеллектуальная перекомпоновка текста») можно отключить.
- Preferences > Advanced Type > Type Contextual Controls («Установки» > «Дополнительные параметры текста» > «Введите контекстные элементы управления») — это два переключателя, которые могут замедлять работу InDesign.
- Live Preflight («Палитра Предпечатная проверка») можно отключить, сняв флажок «Вкл.».
- Pages Panel > кнопка меню панели > Panel Options (Панель «Страницы» > кнопка меню панели > «Параметры палитры») можно снять флажок «Показать миниатюры».
- Hyperlinks > кнопка меню панели > и отключить Auto Update URL Status («Интерактивные элементы» > «Гиперссылки» > кнопка меню панели > и снимите флажок «Автообновление статуса URL»).
- Editorial > Assignments («Правка» > «Подборки»). Рассмотрите возможность удаления выполненных заданий, чтобы облегчить нагрузку.
- Связанные текстовые фреймы: рассмотрите возможность потокового и многопоточного текста только для нескольких страниц/фреймов, а не для многих.
- Упрощенные стили абзацев могут ускорить работу InDesign. Рассмотрите возможность исключения стилей форматирования GREP.
- Перекрестные ссылки замедляют работу InDesign. Подумайте о том, чтобы оставить их напоследок.
Высокая загрузка процессора из-за CEPHtmlEngine замедляет работу
Диалоговое окно «Информация о компоненте»
- Удерживайте клавишу Cmd при выборе InDesign > О InDesign (macOS) или клавишу Ctrl при выборе Справка > О программе InDesign (Win). Диалоговое окно «Информация о компонентах Adobe InDesign» может предоставить вам потенциально полезную информацию об истории вашего файла.
Пользователь не может запустить InDesign
- Используя права администратора, создайте нового пользователя и запустите InDesign. Это покажет вам, повреждена ли учетная запись пользователя.
Обновление до InDesign 2024
- Во время установки функция «Импорт предыдущих настроек» может вызвать у некоторых проблемы в работе. Если да, отключите это.
Resetting InDesign
Сбросить (или удалить) настройки (1)
Пользовательские настройки записываются в файл каждый раз, когда вы выходите из InDesign, но могут быть повреждены в случае сбоя.
Просто удалите их (или переместите в другое место) и перезапустите. InDesign напишет новый набор настроек. Нажмите клавиши-модификаторы сразу после щелчка по значку InDesign. Нажмите Cmd+Opt+Ctrl+Shift (macOS) или Ctrl+Alt+Shift (Win). Нажмите Да на это сообщение:
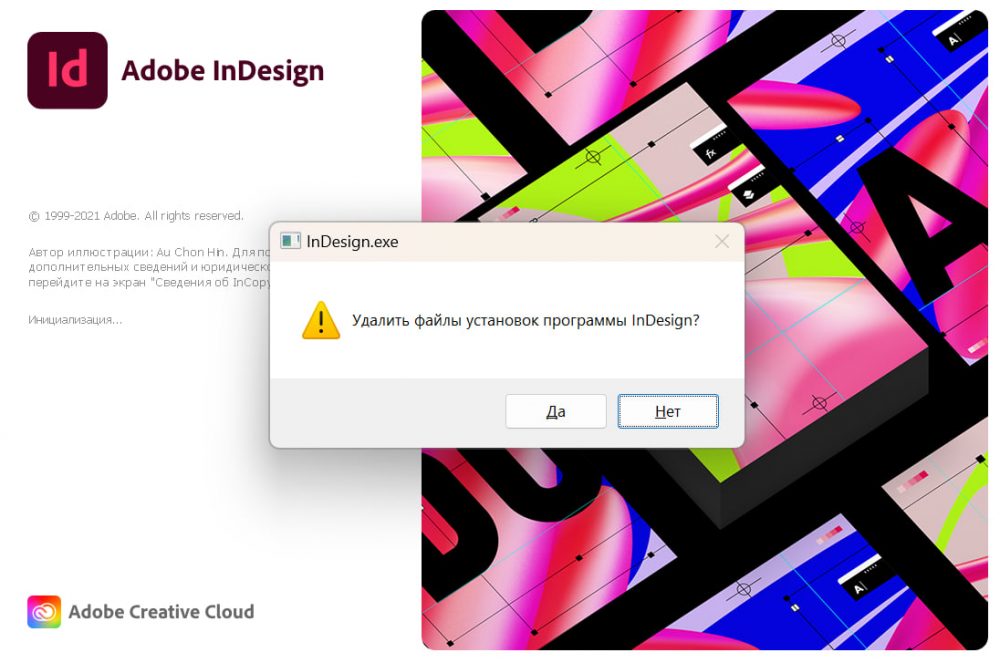
Но, если вдруг, ты захочешь передумать (1б)
Если вы хотите защитить резервную копию файла настроек, сделайте следующее:
- Запустите InDesign 2024 (или более старую версию).
- Откройте панель «Сценарии» («Окно» > «Утилиты» > «Сценарии»).
- Щелкните правой кнопкой мыши папку «Пользователь» и выберите «Показать в Finder» (macOS) или «Показать в проводнике» (Win).
- Это папка под названием Scripts Panel в Mac Finder или Win Explorer. Перейдите на один уровень выше этой папки к файлу настроек с именем InDesign Defaults. Если вы сделаете резервную копию этого файла, вы сможете восстановить его (скопировать обратно), если исходный файл будет поврежден.
Сбросить (или удалить) настройки (2)
Чтобы выполнить сброс вручную, удалите файлы InDesign Defaults и InDesign SavedData и перезапустите InDesign.
Вот расположение папки InDesign по умолчанию:
- macOS: Home > Library > Preferences > Adobe InDesign > Version 19 > en_US > InDesign Defaults
- Windows 10/11: Users > UserName > AppData > Roaming > Adobe > InDesign > Version 19 > en_US > InDesign Defaults
Вот расположение папки для InDesign SavedData:
- macOS: Home > Library > Caches > Adobe InDesign > Version 19 > en_US >
- Windows 10/11: Users > AppData > Local > Adobe > InDesign > Version 19 > en_US > Caches >
Можно также в папке Caches, подпапку InDesign Recovery (если вы попадаете в цикл перезапуска/сбоя.)
Некоторые говорят, что метод с помощью клавиатуры работает лучше, чем метод удаления файлов вручную. В совсем запущенном случае некоторые пользователи удаляют все файлы в этих двух папках.
Более глубокий сброс настроек InDesign (3)
Проблемы с UI (пользовательский интерфейс), когда панель либо не открывается, либо открывается пустой, часто связаны с кешем, поэтому вы можете попробовать удалить кеши перед настройками, чтобы не потерять свои индивидуальные настройки. Закройте все приложения Adobe и попробуйте переименовать папки в следующих местах:
macOS
~/Library/Caches/com.adobe.indesign
~/Library/Preferences/Adobe InDesign
Переименуйте Adobe InDesign и com.adobe.InDesign в Adobe InDesign.old и com.adobe.InDesign.old и перезапустите, запустите InDesign из приложения Creative Cloud.
Переименуйте папку CEP в CEP.old из следующего местоположения:
/Library/Application Support/Adobe
Если это не помогло, переименуйте папку UXP в UXP.old из следующих мест:
/Library/Application Support/Adobe
~/Library/Application Support/Adobe
ОС Windows
Закройте InDesign; затем переименуйте эти папки InDesign:
C:\Users\user\AppData\Roaming\Adobe\InDesign
C:\Users\user\AppData\Local\Adobe\InDesign
В обоих местах переименуйте папку InDesign в InDesign.old. Теперь попробуйте перезапустить InDesign.
В InDesign происходит сбой
Отключить контекстное управление текстом
- Preferences > Advanced Type > Type Contextual Controls («Установки» > «Дополнительные параметры текста» > «Введите контекстные элементы управления»). Это функция, которая показывает альтернативные глифы. В CC 2017 и, возможно, более поздних версиях эта функция работает с ошибками или, по крайней мере, слишком обременяет компьютерную систему. Попробуйте отключить эти функции, они редко нужны.
Отключить производительность графического процессора
- Если вы используете InDesign CC 2015.4 (или более позднюю версию) на Mac с графическим процессором и дисплеем Retina, отключите функцию «Производительность графического процессора» в разделе «Настройки» > «Производительность ГП» или «Просмотр» > «Просмотр ГП» и посмотрите, исчезнет ли ваша проблема.
Закрыть закрепленные и плавающие панели
- Иногда файлы вылетают при открытии определенных панелей, но когда панели закрываются, файл не вылетает. Быстрый способ временно скрыть все панели на экране — нажать клавишу Tab (если текст не выделен) или Shift-Tab, чтобы скрыть все панели, кроме панели «Инструменты».
Удалите сторонние плагины, если таковые имеются.
- Наиболее распространенной проблемой являются плагины активации шрифтов, поскольку они полагаются на совместную работу ОС, InDesign и плагина. Попробуйте закрыть программу управления шрифтами. Просмотрите папку Plug-ins в папке InDesign в Applications («Программах») (Mac) или «Program Files» (Windows), чтобы удалить (или переместить в другое место) плагины из InDesign.
Сбой при печати или экспорте в PDF
- Сначала попробуйте экспорт в IDML. Затем попробуйте технику «Разделяй и властвуй». Если вы изолируете страницу, переместите половину объектов в буфер обмена (Cmd-X (Mac) или Ctrl-X (Windows)) и повторите проверку.
- Если это графика, откройте графический файл и повторно сохраните его под новым именем и в другом формате. Поместите его обратно на страницу. Если это текстовый фрейм, скопируйте текст в текстовый редактор, чтобы удалить все форматирование. Попробуйте заменить обратно.
Переустановите InDesign
- Вы можете попробовать удалить, а затем переустановить InDesign с помощью приложения Creative Cloud. Некоторые перед переустановкой запускают утилиту Adobe Cleaner
Сбой автоматического восстановления InDesign
- InDesign временно сохраняет или кэширует информацию о документах, над которыми вы работаете, чтобы ее можно было восстановить в случае сбоя InDesign. При перезапуске InDesign пытается восстановить и повторно открыть проблемный файл, что приводит к его повторному сбою. Решение этой проблемы — удалить файлы кеша:macOS: Home > Library > Caches > Adobe InDesign > Version 19 > en_US > InDesign Recovery > RecoveryData (или даже всю папку)Windows 10/11: Users > Username > AppData > Local > Adobe > InDesign > Version 19 > en_US > Caches > InDesign Recovery > RecoveryData (или всю папку)
Win 10/11: последние файлы
- Щелкните правой кнопкой мыши значок InDesign на панели задач. В разделе «Недавние» находились файлы, которые InDesign продолжал искать. Щелкните правой кнопкой мыши по файлу и выберите «Удалить из этого списка». Завершите работу InDesign с помощью диспетчера задач, а затем перезапустите.
Сбой macOS
- Осенью 2023 года многие пользователи macOS обнаружили, что их macOS необходимо исправить/обновить, и сбои исчезли. Некоторым из этих пользователей macOS пришлось вернуться к 18.3 или 18.4, потому что то же самое происходило с 18.5. Некоторые пытались обновиться до версии 19, чтобы решить проблему.
Поиск скрытых файлов
macOS: показать папку Библиотеки (Library )
Сделайте папку пользовательской библиотеки видимой в macOS:
- Способ 1. В Finder выберите Go > Go to Folder («Перейти» > «Перейти к папке»). В диалоговом окне Go To Folder («Перейти к папке») введите ~/Library. Нажмите Go («Перейти»).
- Способ 2. Удерживайте клавишу Opt при использовании меню Go («Перейти»_. Отобразится папка Library («Библиотека»). Примечание. Перетащите значок библиотеки на док-станцию, боковую панель или панель инструментов, чтобы сделать ее доступной.
- Способ 3: Запустите терминал, введите следующее:chflags nohidden ~/Libraryи нажмите Return («Ввод»). Введите пароль и нажмите Return. Закройте терминал. Папка Library («Библиотека») теперь видна в Finder.
macOS: сброс разрешений в терминале
- Запустите терминал и введите следующее:sudo chmod -R 777 /Users/<user>/Library/Preferences/Adobe InDesign
sudo chmod -R 777 /Users/<user>/Library/Caches/Adobe InDesign
sudo chmod -R 777 /Users/<user>/Library/Application Support
Win 10/11: папка AppData скрыта
- В Windows откройте проводник и выберите Tools > Folder Options > View Tab («Параметры» > вкладка «Вид»), а затем прокрутите вниз и установите переключатель, чтобы отображать скрытые файлы и папки.
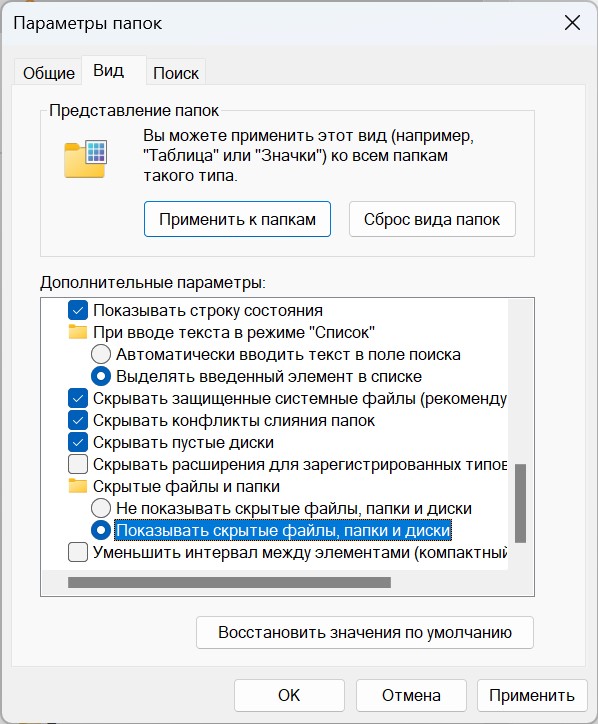
Спасение документа
Экспорт в IDML
- File > Export > InDesign Markup IDML («Файл» > «Экспорт» > «InDesign Markup IDML») — это способ записи документа InDesign в код XML. Экспорт в IDML, затем закрытие исходного файла и открытие IDML в новом файле иногда очищает файл от повреждений (и избавляет от мусора).
Разделяй и властвуй
- Удалите половину страниц и посмотрите, исчезнет ли проблема. Если да, то теперь вы знаете, в какой половине файла возникла проблема. Вернитесь к исходному файлу и удалите половину ранее удаленного раздела. Продолжайте удалять сегменты файла, чтобы сузить проблему до одной страницы или страниц. Перестройте эти страницы, чтобы решить проблему.
- Другой способ найти поврежденную страницу — экспортировать все страницы в файлы .jpg. Страница после последней успешно экспортированной страницы в формате .jpg, скорее всего, окажется поврежденной и неудачной. Это более быстрый способ «разделять и властвовать», чем удаление половины страниц документа.
Поместите поврежденные страницы в новый файл.
- Используйте команду Move Pages («Переместить страницы…») в меню панели Pages («Страницы»), чтобы переместить страницы из поврежденного документа в новый документ с такими же настройками страницы.
Удаление текстового фрейма
- Единственный поврежденный текстовый фрейм может стать источником проблемы. Попробуйте экспортировать весь текст, затем удалите один или несколько текстовых фреймов и посмотрите, исчезнет ли проблема. Если да, замените экспортированный текст новыми текстовыми фреймами.
Удаление графического фрейма
- На самом деле источником сбоя может стать любой фреймовый объект. Попробуйте удалить объект фрейма, чтобы устранить сбой.
Удаление стилей и образцов
- Попробуйте удалить (сначала неиспользуемые) стили абзацев, символов, объектов, таблиц и ячеек, а также образцы цветов и посмотрите, исчезнет ли проблема.
Преобразование PDF в новый файл InDesign
Попробуйте экспортировать в PDF и использовать PDF2ID для преобразования обратно в InDesign.
Команда «Экспорт в» в Acrobat Pro
- Команда Acrobat — File > Export To («Файл» > «Экспорт в») позволяет извлечь файл в формат Word .docx или PowerPoint .pptx, чтобы его можно было восстановить. Да, это будет стоить много времени.
Служба восстановления файлов DTP
- Markzware предлагает услугу восстановления файлов. Вы платите большую комиссию только в том случае, если они смогут восстановить ваш файл.
Профилактические советы
Сохраняйтесь чаще
- Файлы InDesign представляют собой базы данных всех объектов, которые вы когда-либо размещали на своей странице, даже тех, которые вы удалили. Иногда выполняйте команду File > Save As («Файл» > «Сохранить как») и сохраняйте поверх исходного файла. Это позволит сжать и очистить файл, уменьшив размер базы данных и уменьшив вероятность повреждения.
Сохраняйте цепочку резервных копий версий
- Попрактикуйтесь в сохранении именованных резервных копий. Если документ испортится, вы сможете вернуться к работоспособной версии без особых потерь. Файлы, сохраненные в Dropbox, имеют резервные копии. Бесплатный плагин под названием Radish может сохранять версии для вас. Time Machine для Mac может быть ресурсом для получения более старой версии.
Не делайте все в одном документе
- Некоторые говорят, что лучше разбить большой проект на файлы меньшего размера и использовать функцию Book («Книга») File > New > Book («Файл» > «Новый» > «Книга»), чтобы управлять отдельными файлами документов.
Не заполняйте монтажный стол объектами
- Не храните объекты на монтажном столе, в области за пределами страницы. Это увеличивает размер файла и замедляет печать. Вместо этого используйте библиотеки File > New > Library («Файл» > «Новый» > «Библиотека») и/или библиотеки CC Window > CC Libraries («Окно» > «CC Libraries») для хранения дополнительных материалов. Или спланируйте и создайте донорский файл InDesign с правильно составленными примерами частей ваших документов, и он может дополнять ваши рекомендации по брендингу.
macOS: сбросить кэши шрифтов
- Частая причина сбоя приложения. Используйте безопасный режим для удаления кэшей шрифтов в macOS. Безопасный режим не позволяет вашему Mac загружать элементы входа, системные расширения и многие шрифты. Он удаляет системные кэши, включая кэши шрифтов, которые автоматически воссоздаются при перезапуске.
- Для процессоров Apple Silicon (M1, M2): выключите свой Mac. Включите свой Mac и продолжайте нажимать и удерживать кнопку питания, пока не появится окно параметров запуска. Выберите загрузочный диск, затем нажмите и удерживайте клавишу Shift, одновременно нажав Continue in Safe Mode («Продолжить в безопасном режиме»). Войдите на свой Mac. Вас могут попросить снова войти в систему.
- Если Mac на процессоре Intel: включите или перезагрузите Mac, затем сразу же нажмите и удерживайте клавишу Shift, когда ваш Mac запустится. Отпустите клавишу, когда увидите окно входа в систему, а затем войдите на свой Mac. Вас могут попросить снова войти в систему. В первом или втором окне входа в систему вы должны увидеть Safe Boot («Безопасную загрузку») в правом верхнем углу окна.
- Если проблема не сохраняется в безопасном режиме, выйдите из безопасного режима, перезагрузив Mac в обычном режиме. Затем снова проверьте наличие проблемы со шрифтом.
- Используйте утилиту FontNuke для удаления и сброса кешей шрифтов macOS:
Шрифты PostScript Type 1
- Старых шрифтов PostScript Type 1 к настоящему времени уже давно не существует, и они больше не поддерживаются с января 2023 года.
macOS: избегайте системных шрифтов dfonts
- macOS: избегайте использования системных файлов .dfonts в документах.
Общие советы по шрифтам
- Удалите старые шрифты PostScript Type 1. Используйте только версии шрифтов OpenType. Не устанавливайте несколько версий. Даже наличие подпапки Document fonts потенциально может привести к путанице в нескольких шрифтах, поэтому попробуйте переименовать или переместить/удалить эту подпапку при устранении неполадок, связанных с отсутствием путаницы в шрифтах.
Используйте связанную графику
- Не копируйте и не вставляйте иллюстрации из Illustrator и других программ в InDesign. Это делает файл более склонным к повреждению. Вместо этого всегда используйте File > Place («Файл» > «Поместить»), чтобы разместить графику в форматах .ai и .psd. Если InDesign всегда дает сбой на определенной странице, возможно, повреждено размещенное изображение; поэтому замена размещенного (не вставленного) изображения может быть более простой операцией.
Получить помощь
Справочная документация Adobe
Выявление и устранение проблем с файлами:
https://helpx.adobe.com/ru/indesign/kb/troubleshoot-file-issues.html
Новинкой InDesign является автоматическая проверка на наличие повреждений при открытии файла. Если обнаруживается повреждение, InDesign автоматически исправляет его.
Форумы пользователей сообщества поддержки Adobe InDesign
Изучите свои вопросы на этих двух общедоступных форумах:
- https://forums.adobe.com/community/indesign
- https://indesignsecrets.com/forums
- https://forum.rudtp.ru/forums/adobe-indesign.16/
Другая внешняя помощь
- Adobe может помочь: напишите и/или отправьте файл по электронной почте [email protected].
- Посетите сайт для получения помощи: https://TrainingOnsite.com.
Известные проблемы
Попробуйте поискать «исправленные» или «известные проблемы». Имейте в виду, что InDesign не работает должным образом на компьютерах Mac с чипом M1, пока вы не обновитесь до InDesign 16.3 или новее.
- https://helpx.adobe.com/ru/indesign/kb/known-issues.html
- https://helpx.adobe.com/ru/indesign/kb/macos-big-sur-compatibility.html
- https://helpx.adobe.com/ru/indesign/kb/crash-on-launch.html
Иногда это может быть связано с приложением Creative Cloud.
- Посетите страницу: Как устранить ошибки «сбой установки» или «сбой обновления».
https://helpx.adobe.com/ru/download-install/kb/failed-install-creative-cloud-desktop.html - и/или эта страница:
https://helpx.adobe.com/ru/creative-cloud/kb/troubleshoot-install-logs-cc.html - и/или эта страница:
https://helpx.adobe.com/ru/creative-cloud/kb/troubleshoot-common-addon-installation-issues.html
Статья подготовлена на основе оригинального текста Майка Уизерелла
![]()